
Getty Images/iStockphoto
5 steps to identify and fix Windows 11 performance issues
Windows 11 administrators may encounter numerous desktops with varying performance issues. Follow these steps to identify the root cause of the performance issues and fix them.
Windows 11 can encounter numerous slowdowns and performance issues, and most of these respond well to a variety of system checkups and cleanups.
As a Windows administrator, there are some clear steps you can follow when Windows 11 presents users with performance issues. But the first step in this process is to recognize the performance issues and make sure your users are empowered to note and report them.
1. Recognize the Windows 11 performance problems
Typical symptoms that indicate performance issues on a Windows desktop include the following:
- Overall system response is noticeably slower than usual for all components.
- There's a noticeable delay between clicking on something and a corresponding action.
- There are delayed cursor movements that don't match up with user input.
- The system takes longer to boot up or shut down than usual.
- Applications take longer to launch or close.
While these symptoms certainly indicate performance issues, they are not the only indicators of poor Windows 11 performance. Users should note any out-of-the-ordinary desktop quirks or hindrances that get in the way of productivity.
2. Address potential malware infections
It may seem like a drastic place to begin for some basic performance issues, but one common cause for poor Windows 11 performance is an active malware infection.
The best way to check for malware is to run a standalone, third-party scanner to see what it finds. A standalone tool makes sense because you don't need to install it, and thus it is less subject to infection or denial if malware is already resident on the target PC. These options include the following items:
- Microsoft Safety Scanner (msert.exe) is free and comprehensive, and it comes straight from Microsoft. Another option is Malicious Software Removal Tool, which runs on Windows systems monthly on Patch Tuesdays.
- Microsoft Defender Offline runs from a secure, clean environment without using the user's possibly infected OS.
- The Malwarebytes virus scanner tool is an alternative, free option.
If you do find malware present on your system, you, of course, want to remove the infection before continuing the performance investigation. In most cases, killing the infection also takes care of performance problems as well.
To confront the malware on the Windows 11 desktop, you should take steps to remove the harmful software from the system and consult with any desktop security vendors that you are a customer of if you have concerns.
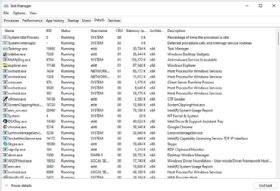
3. Identify processes consuming too much CPU
If there's no sign of malware on your Windows PC, your next move should be to fire up Task Manager and look at the Details pane (Figure 1). Then, click on the CPU header to order the results by CPU usage in descending order, with the highest consumer first.
If the highest value shown isn't System Idle Process or if anything else shows up with a persistent value of 60% or higher, there could be an underlying issue. If you perform a Google search for "high CPU usage," followed by the name of the process with the abnormally high usage, there is usually a reliable explanation and troubleshooting process. It also yields answers about whether the issue is related to a Windows Update, an application update or some other known problem. The number of possibilities is too high to fully outline in a single article.
When researching CPU-intensive tasks or processes, you often find a list of possible causes, each with its related fixes or workarounds. As you try each of these fixes out, keep track of what you attempt. That way, you won't waste time trying things you already know don't work if you have to go through multiple lists or sets of steps. When you do find a fix that works, it's a good idea to post at least a short message to the source of help to confirm that the fix worked for you.
4. Clean up some common Windows 11 root causes
Though some Windows 11 performance issues come from specific and fixable issues, some performance troubles simply come from an accumulation of smaller issues. While these issues on their own may not hinder performance, in combination, they can cause major problems.
Here's a checklist of things to do, including commands or tools to run, to get Windows 11 operating at its best:
- Right-click the Disk Cleanup tool -- cleanmgr.exe -- and select the Run as administrator option. Pick the system drive -- usually C: -- and click all checkboxes. To automate this process, read about the cleanmgr /sageset and /sagerun options on Microsoft's site. The Josh Cell Software UnCleaner tool is worth using for Windows file cleanup, even though it hasn't been updated since 2012.
- Run chkdsk c: /f to check the file system on the Windows system drive and to repair any problems it might find. It reports any errors it cannot fix that need further investigation and repair.
- Run the Deployment Image Servicing and Management (DISM) command-line tool /restorehealth and /componentstorecleanup commands to fix the OS to clean up the Windows side-by-side component store.
- Run System File Checker (SFC) to let Windows inspect and repair OS files. Keep in mind that Microsoft recommends running DISM /restorehealth before using SFC.
5. Attempt last-resort fixes for Windows 11 performance issues
Two heavier-duty repairs can help if none of the preceding suggestions provide performance relief. First and foremost, it can be helpful to perform an in-place repair install on an underperforming Windows 11 system. This involves running setup.exe from a mounted Windows image for the same version of Windows 11 as is currently present. It essentially replaces all Windows system files without affecting apps, applications, settings and preferences. It often addresses performance issues that other techniques fail to fix.
If that doesn't work, the last resort for Windows 11 performance problems is to perform a clean reinstall of Windows 11.
Anything beyond these steps may necessitate the purchase of new hardware or perhaps an entirely new PC setup.







